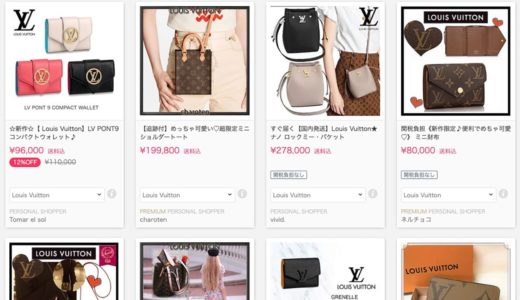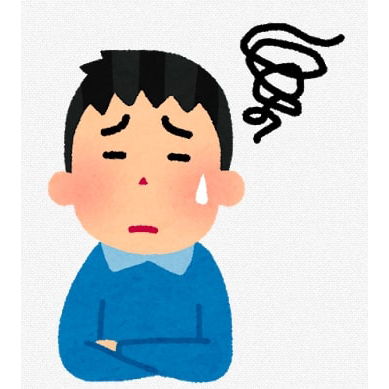
- 画像を効率よく保存する方法を教えてほしい!
- 右クリックで1枚ずつ保存するのが面倒くさい!
- 他のショッパーさんはどんな方法で画像を保存してるの?
こんな悩みを解決できる記事を書きました。
この記事を読むことでBUYMA(バイマ)で使う画像をかなり効率的に保存することができるようになりますよ。
実際、私も、この方法を知るまでは1枚1枚右クリックで画像を保存していたのですが、この方法を実践することで作業時間が1/10くらいになりました。
商品画像のダウンロードって地味に時間がかかってストレスがたまる作業の1つだと思うので、ぜひ活用してみてください。
それでは、いってみましょう!
目次
画像を1秒でも速く保存する方法①:拡張機能(Image Downloader)を使う
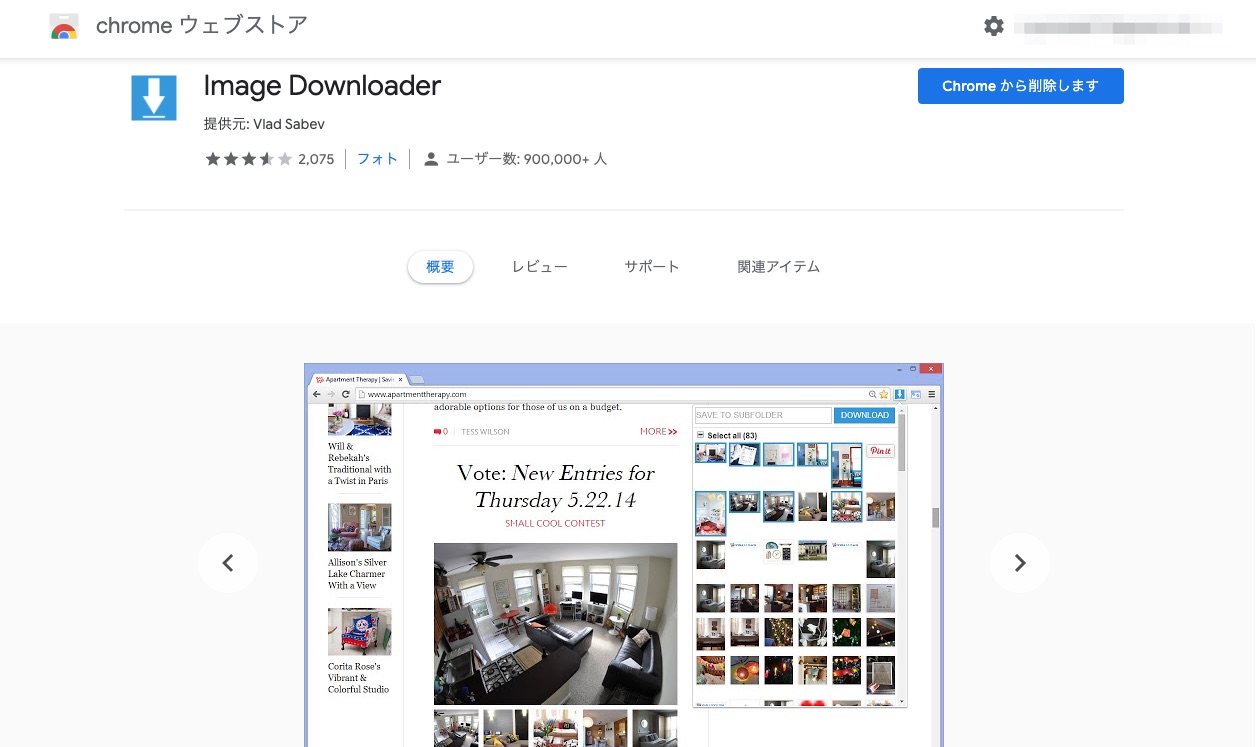
早速、結論ですが、私は「Image Downloader」というGoogleクロームの拡張機能を使ってサイトから画像を保存しています。
このImage Downloaderを使うことで、商品画像を一瞬でダウンロードすることができます!
使い方はのちほど解説しますので、まずは、以下のサイトにアクセスし、Image Downloaderをインストールしてみてくさだい。
Image Downloaderの使い方
インストールが完了したところで、具体的に「Image Downloader」の使い方を解説していきます。
今回は、ルイ・ヴィトンの商品を例に解説させていただきます。
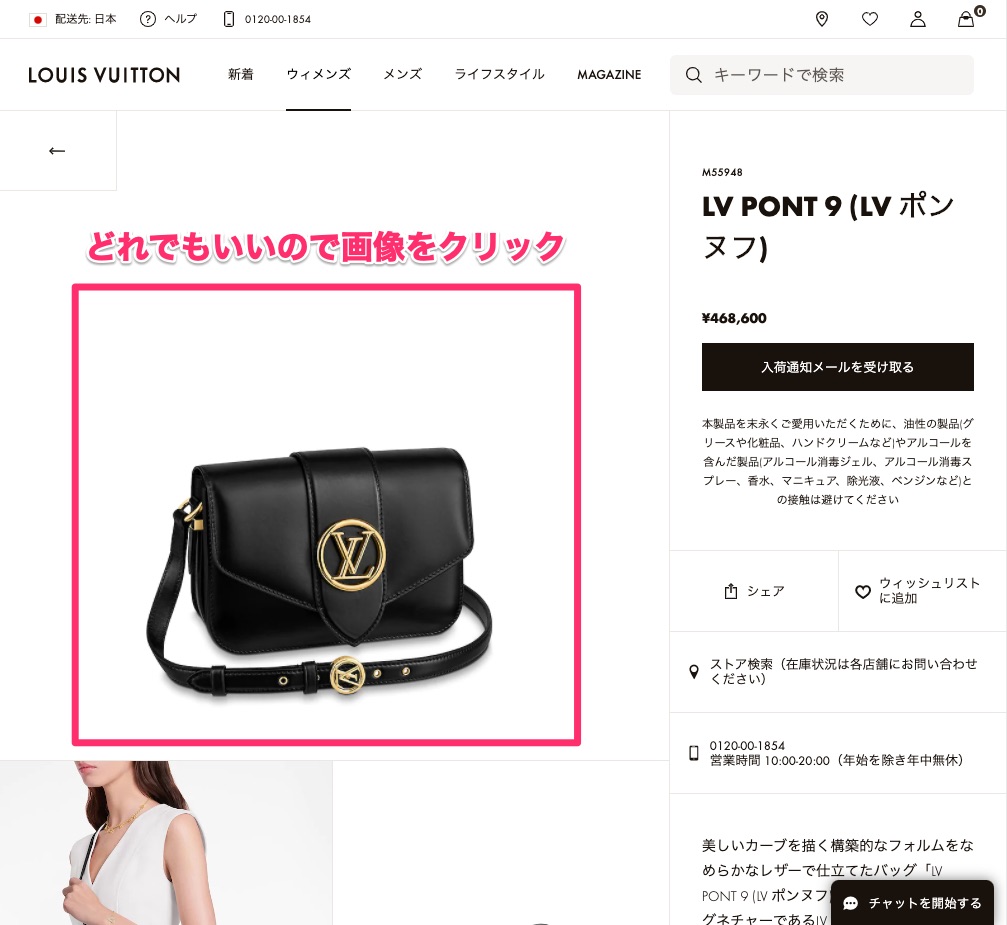
まずは、商品ページにアクセスします。
商品ページが表示されたら、画像をクリックして拡大表示にします。(どの画像でも大丈夫です。)
※ルイ・ヴィトンのサイトの場合、拡大表示にすることで「Image Downloader」が画像を認識してくれるようになります。
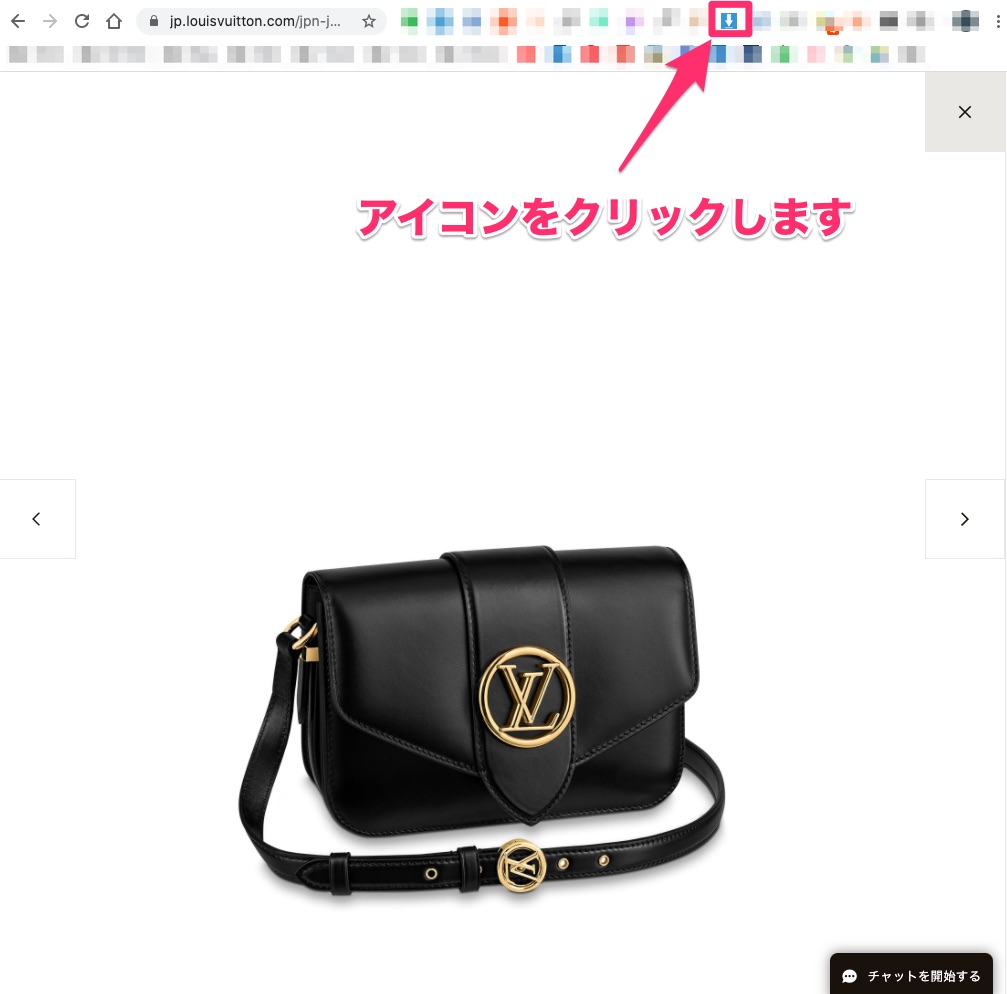
拡大表示ができたら、画面右上に表示されている「Image Downloader」のアイコンをクリックします。
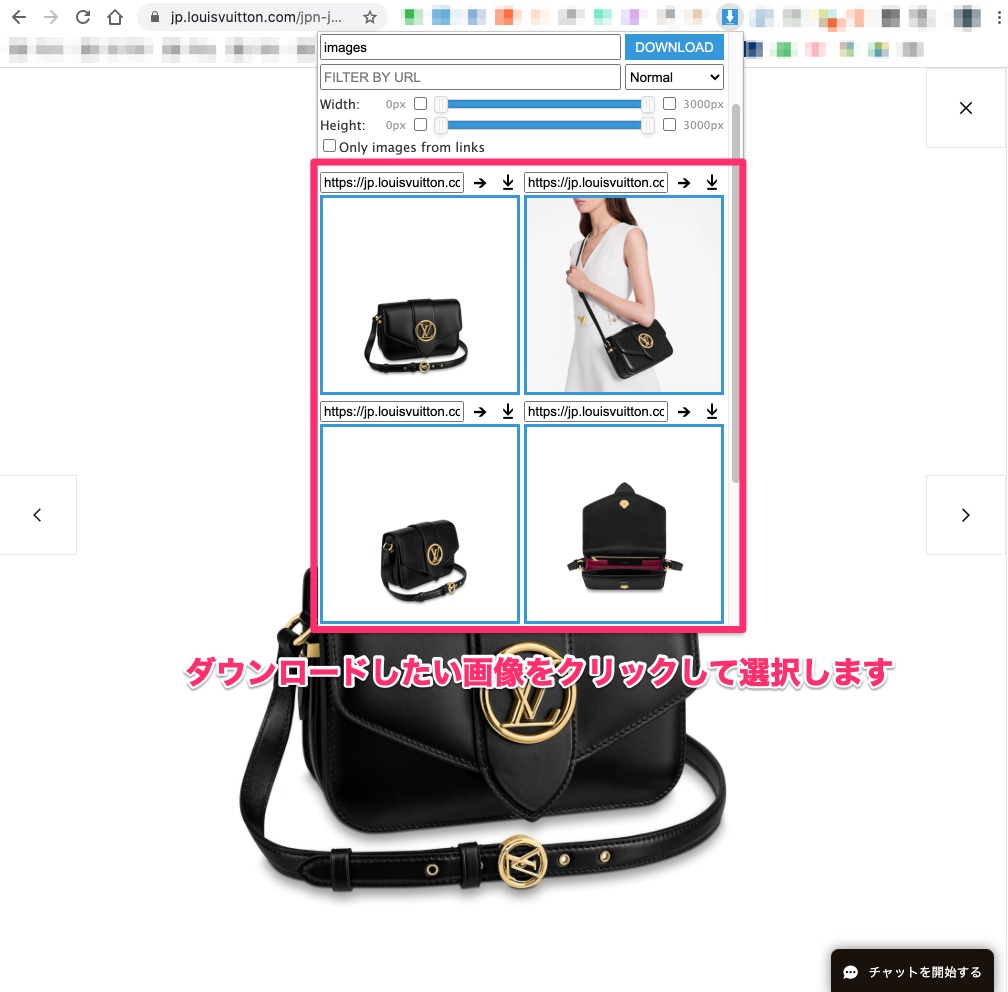
アイコンをクリックすると、そのページで使用されている画像が一覧で表示されるので、ダウンロードしたい画像をクリックします。(クリックすると青枠に変わります。)

すべて選択できたら「DOWNLOAD」ボタンをクリックします。
すると、自分のパソコンに画像がダウンロードされます。
以上で保存は完了です。
いかがでしたか?
めちゃめちゃ簡単だし、高速ですよね?
1枚1枚右クリックして保存していた時より作業時間が1/10になったと冒頭で言いましたが、あながち嘘ではないですよね。笑
まだ、使っていない方はめちゃめちゃ時間を無駄にしているので、今すぐインストールして使ってみてください!
Image Downloaderが使える仕入れ先サイトを検証
念の為「Image Downloader」が他のサイトでも問題なく使えるか検証してみました。
1.ASOS
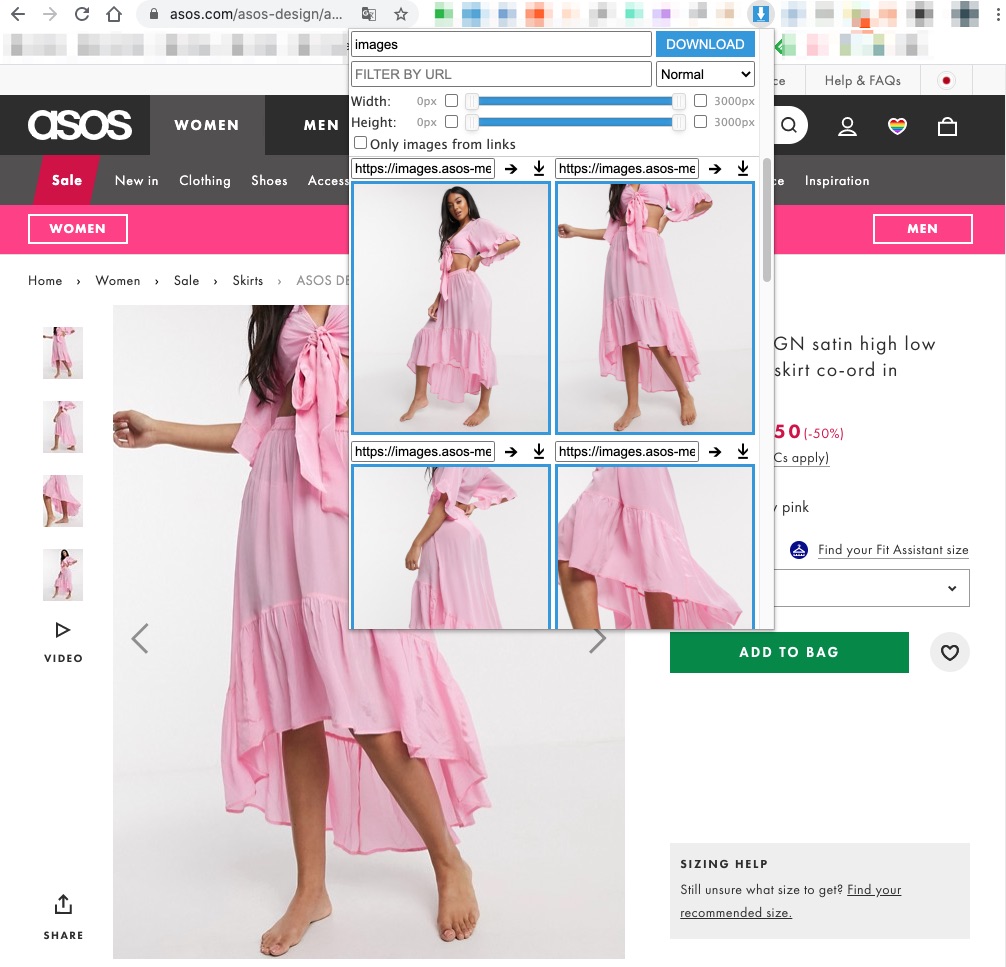
URL:http://www.asos.com/
・問題なく使えました
・商品ページにアクセスして「Image Downloader」のアイコンをクリックするだけでOK
2.Farfetch
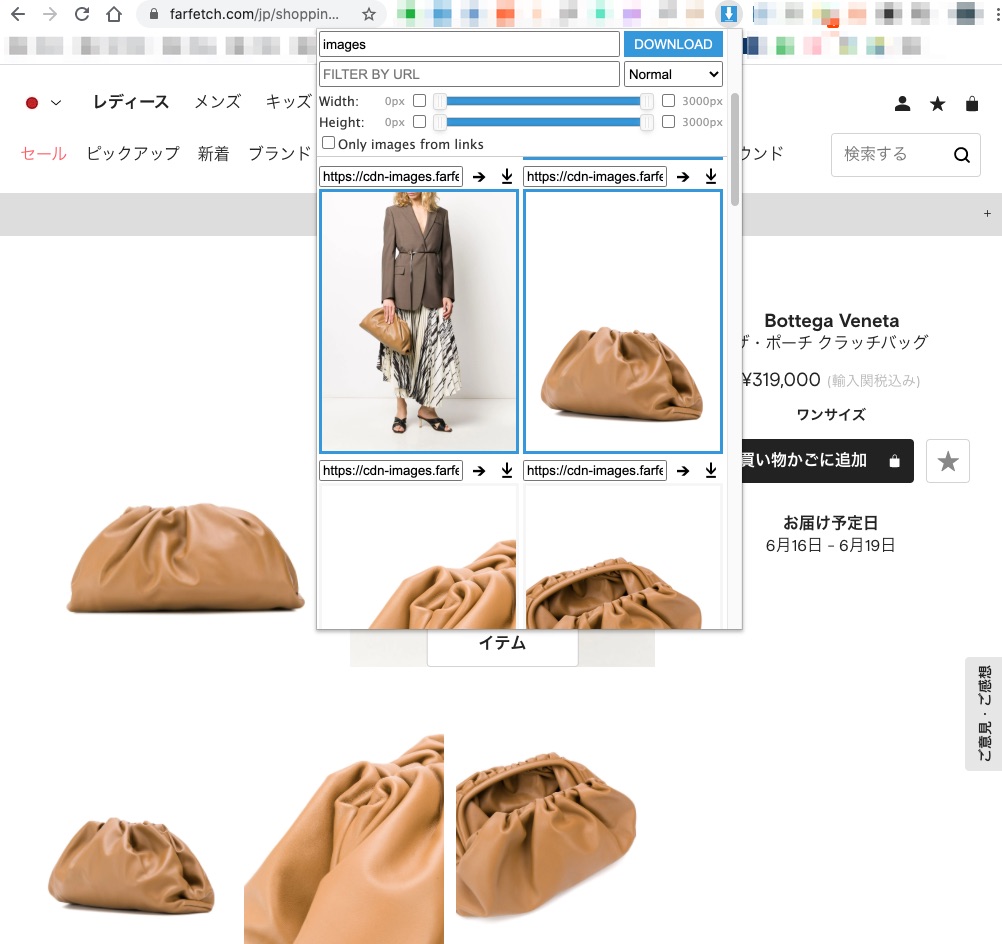
URL:https://www.farfetch.com/
・問題なく使えました
・商品ページにアクセスして「Image Downloader」のアイコンをクリックするだけでOK
3.SHOPBOP
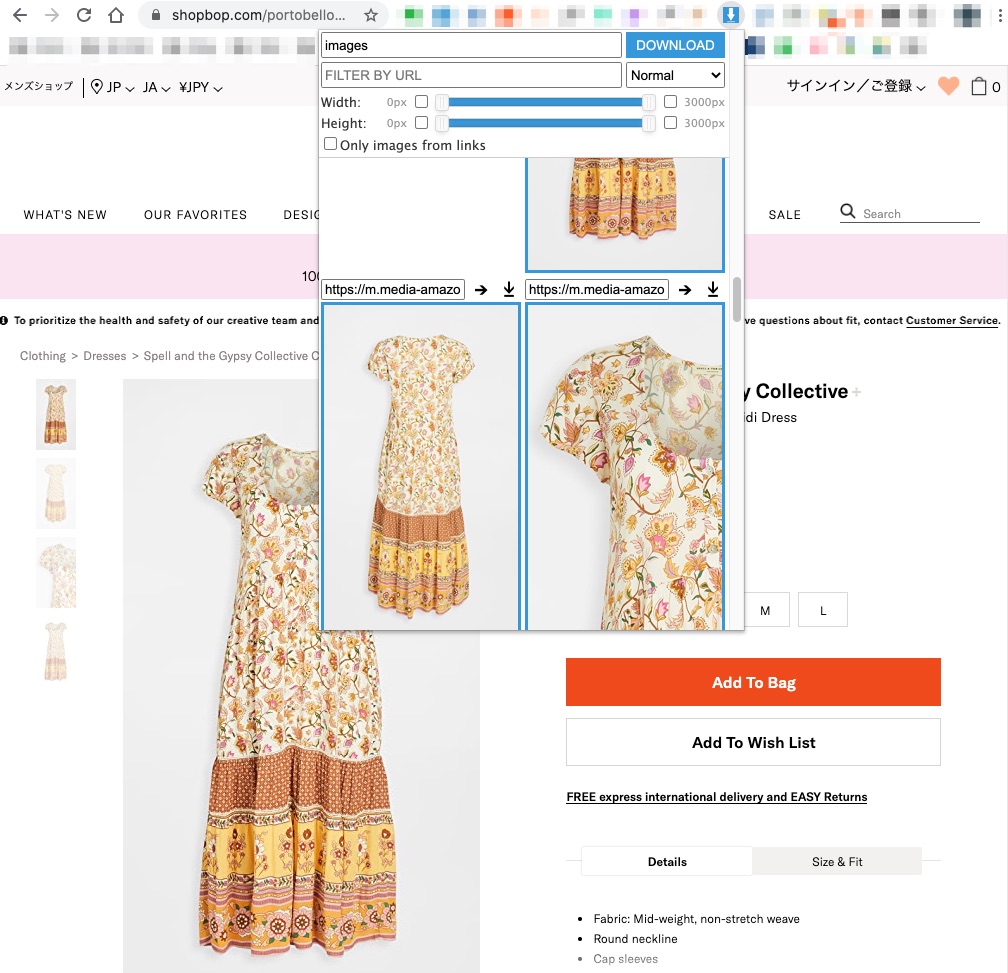
URL:https://www.shopbop.com/
・問題なく使えました
・商品ページにアクセスして「Image Downloader」のアイコンをクリックするだけでOK
今回は、「ASOS」「Farfetch」「SHOPBOP」の3つの仕入先サイトで検証してみましたが、どのサイトでも問題なく「Image Downloader」を使うことができました。
WebPファイルをJPGファイルに変換する方法
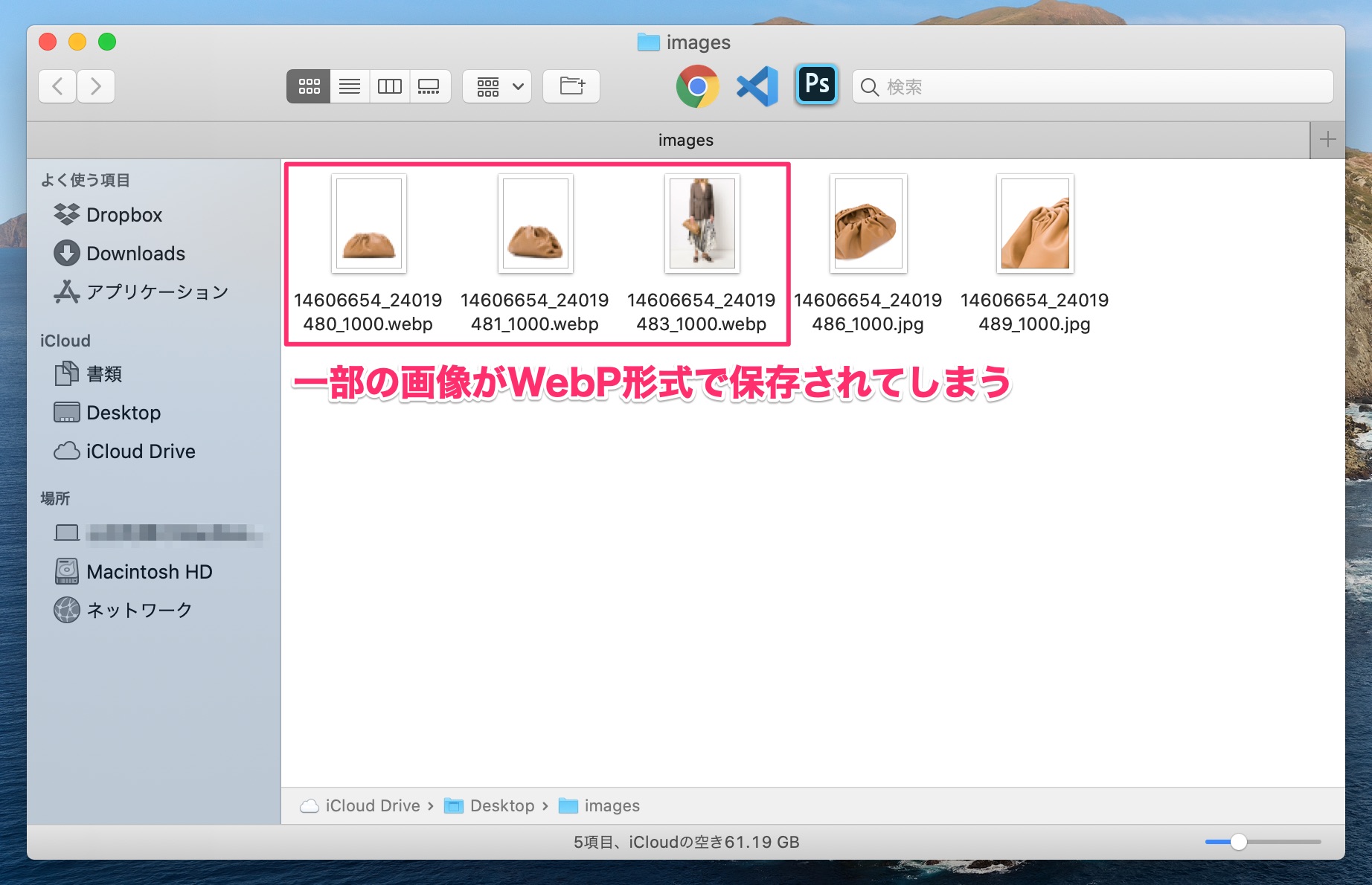
ここで少し補足ですが、画像をダウンロードするとたまに「.webp」という見慣れない拡張子でダウンロードされることがあります。
今回の検証でも、LOUIS VUITTON(ルイ・ヴィトン)やFarfetch(ファーフェッチ)で画像をダウンロードした際に「.webp」で保存されるケースがありました。
webpで保存されてしまって画像が開けない!という場合は、以下の記事でWebPファイルをJPGファイルに変換する方法を解説していますので、よかったら参考にしてみてください!
Webpファイルを変換する方法
画像を1秒でも速く保存する方法②:ドラック&ドロップ
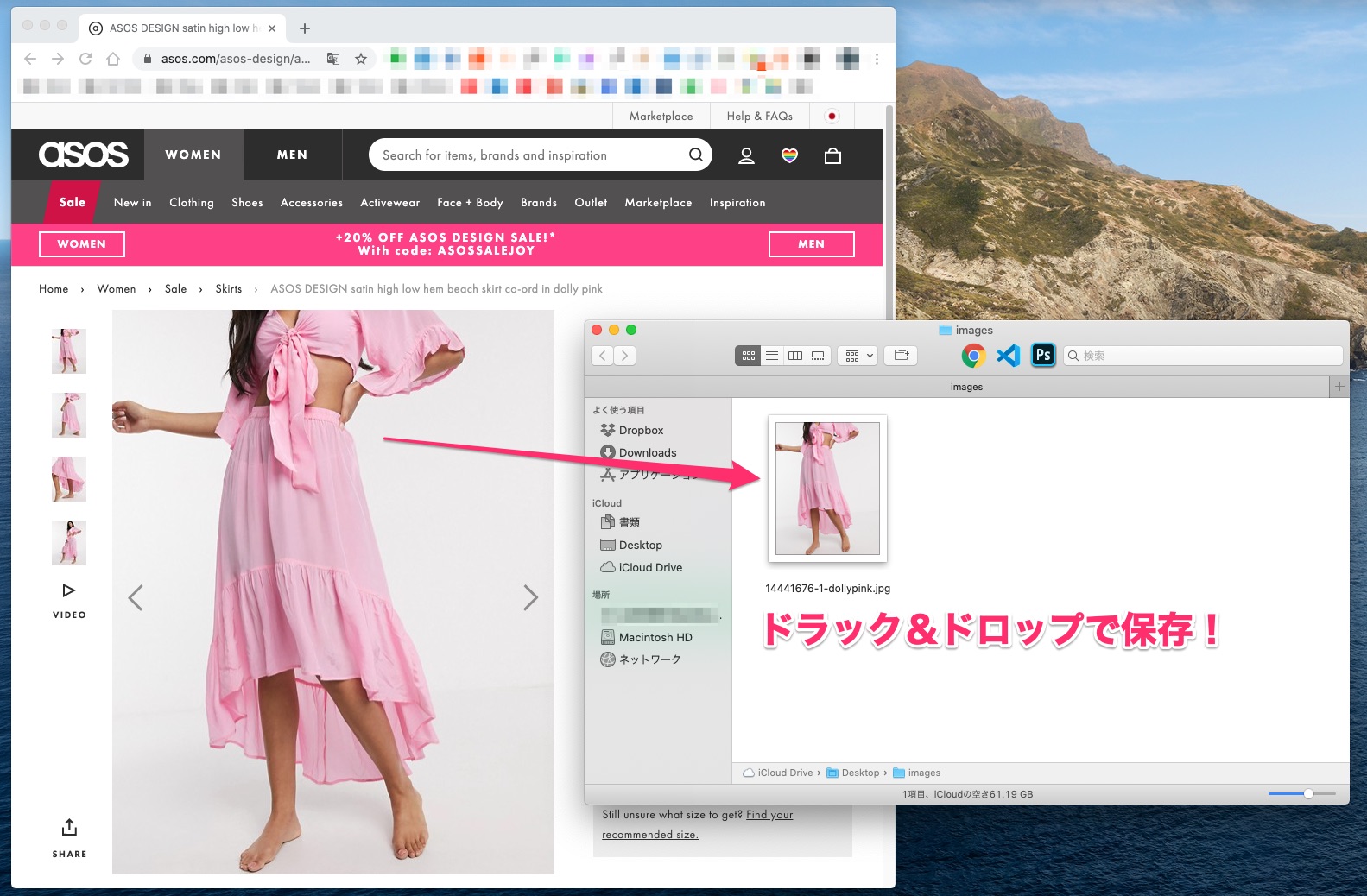
保存したい画像が1、2枚のときは、いちいち「Image Downloader」を使うと逆に時間がかかってしまう場合もあるので、「ドラック&ドロップ」での保存がおすすめです。
やり方はめちゃめちゃ簡単で、保存したい画像をドラッグして、デスクトップやフォルダに移動させるだけです。
実は、これだけで画像を保存することができます。
↓
名前をつけ画像を保存
↓
保存場所を選択
↓
保存
通常だと、こんな感じで画像を保存していたと思いますが、それをドラック&ドロップにするだけでも作業を効率化できます。
ただ、サイトによってはドラック&ドロップを使えない場合もあるので、その際は「Image Downloader」を使うようにしましょう。
画像を1秒でも速く保存する方法③:スクリーンショット
最後に「スクリーンショット」です。
基本的には、上記の2つの方法で画像を保存しているので、あまり出番はないですが、たまに無駄に余白が広い画像があるので、そんなときはスクリーンショットを使っています。
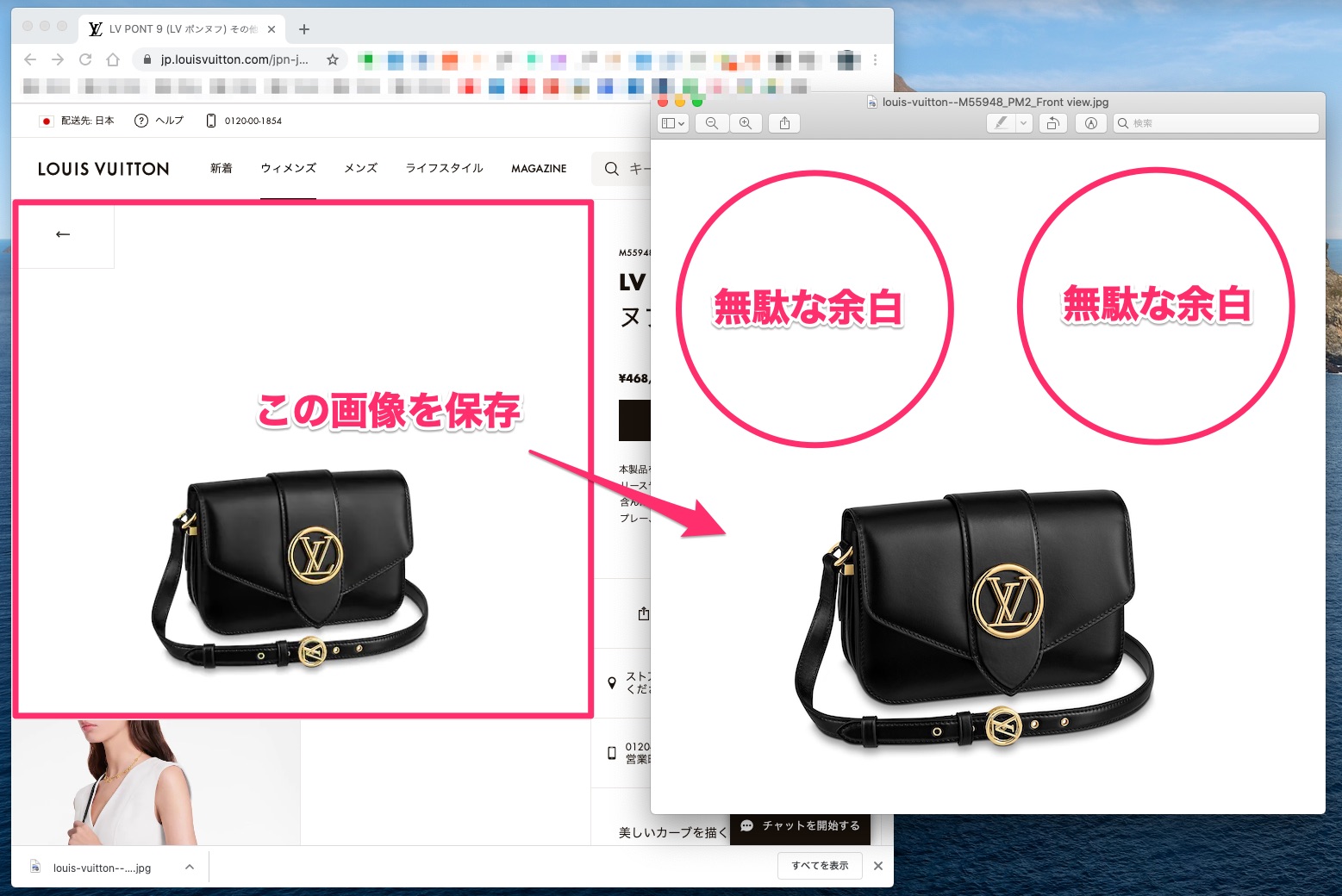
これはルイ・ヴィトンの画像ですが、無駄に余白が広いですよね。
こういった画像を普通に保存してしまうと、一旦保存した画像をPhotoshopで開いてトリミングをするという手間が増えてしまうので、「スクリーンショット」を使って「トリミング」と「保存」を同時にやってしまうことで作業を効率化しています。
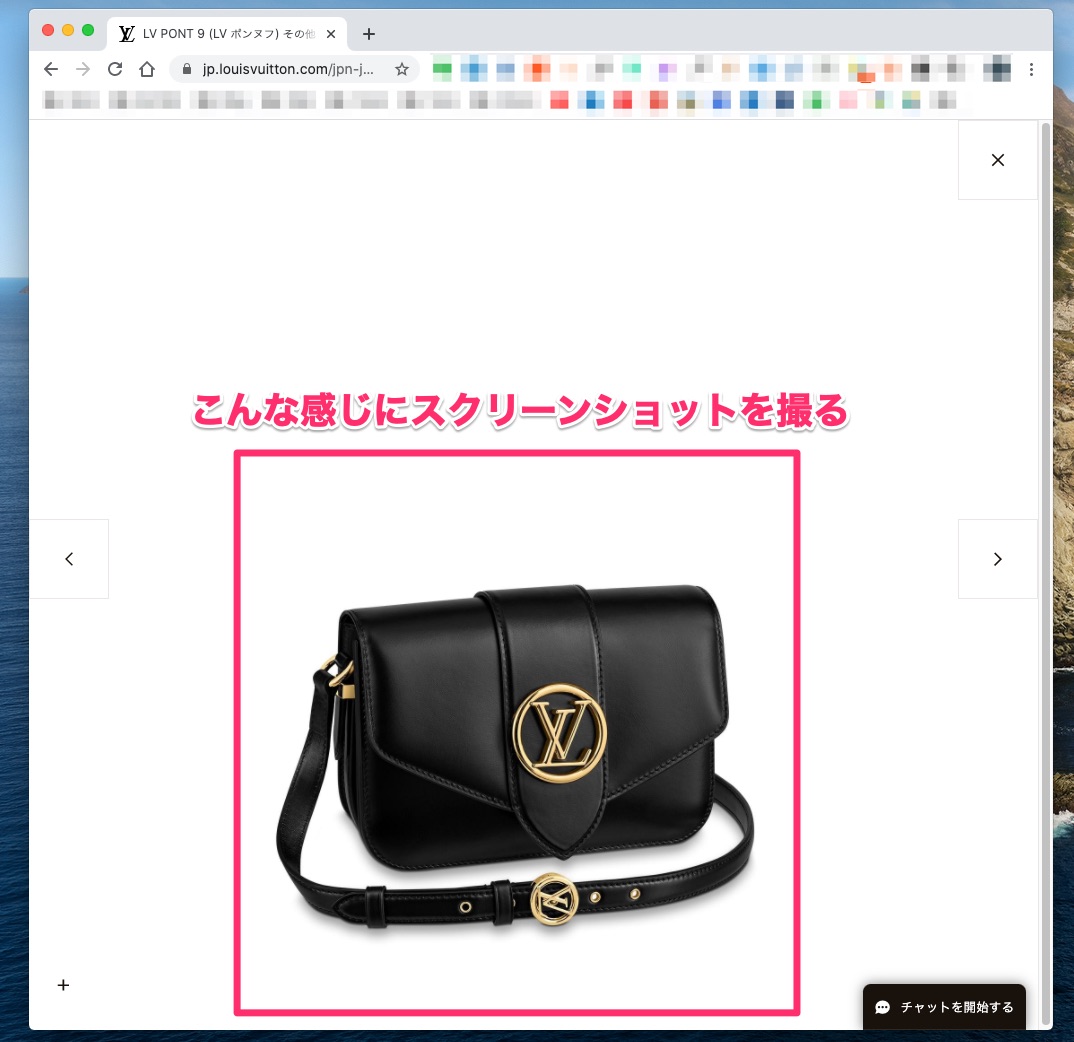
やり方は、めちゃめちゃシンプルで、大きく画像を表示して余白がいい感じになるようにスクリーンショットを撮るだけ。
スクリーンショットを撮った画像はそのままBUYMAにアップロードしちゃえばOKです。
一応、スクリーンショットのやり方がわからないという方のために、Mac、Windowsそれぞれのスクリーンショットの方法も紹介しておきますね。
- 「shift」「command」「4」の 3 つのキーを同時に長押し
- 十字型のカーソルをドラッグして、画面の取り込みたい部分を選択
- マウスから指を放すとスクリーンショットが撮られます
- 「Windowsマーク」「Shift」「S」の3つのキーを同時に押す→画面が暗くなる
- 画面上部中央にツールバーが表示されるので、ここでスクリーンショットの撮影方法を選択
- 一番左の四角形の範囲を選択した状態で、デスクトップ上をドラッグし、範囲を選択
- 選択した範囲のスクリーンショットが撮影され、画面右下に通知が表示される
まとめ

最後におさらいです。
- 拡張機能(Image Downloader)を使う
- ドラック&ドロップ
- スクリーンショット
今回は、私が実践している「画像を1秒でも速く保存する方法」をシェアさせていただきました。
商品画像の保存は、出品作業のほんの一部ですが、意外と時間がかかる工程でもあるので、是非今回紹介した方法を活用して高速化してみてくださいね!
本日は以上になります!
最後までお読みいただきありがとうございました。
おすすめの画像編集アプリはこちら
スマホで画像加工したい方はこちら
パソコンで画像加工したい方はこちら