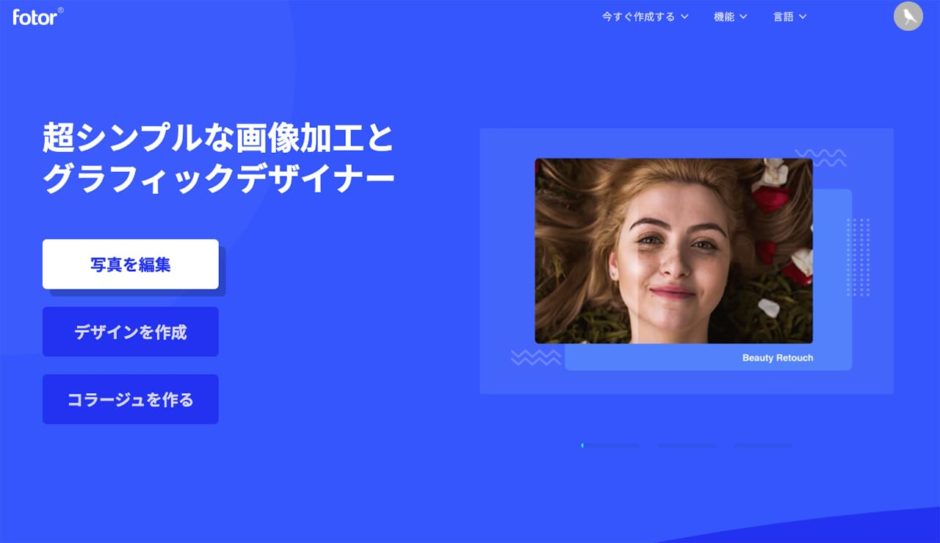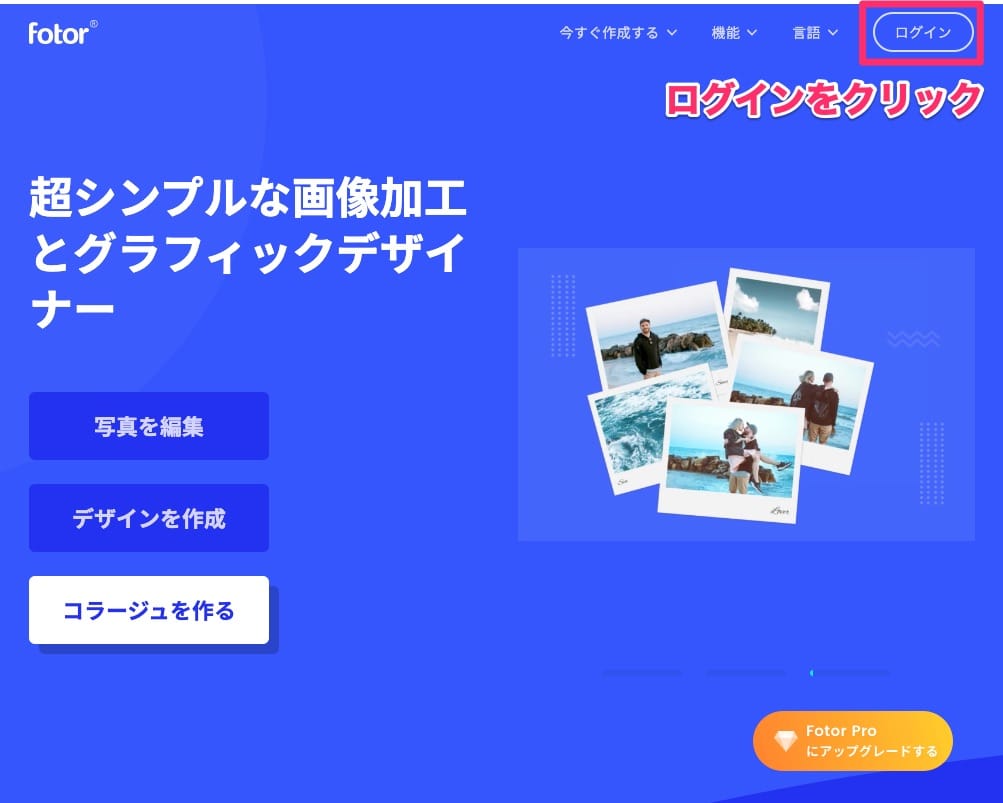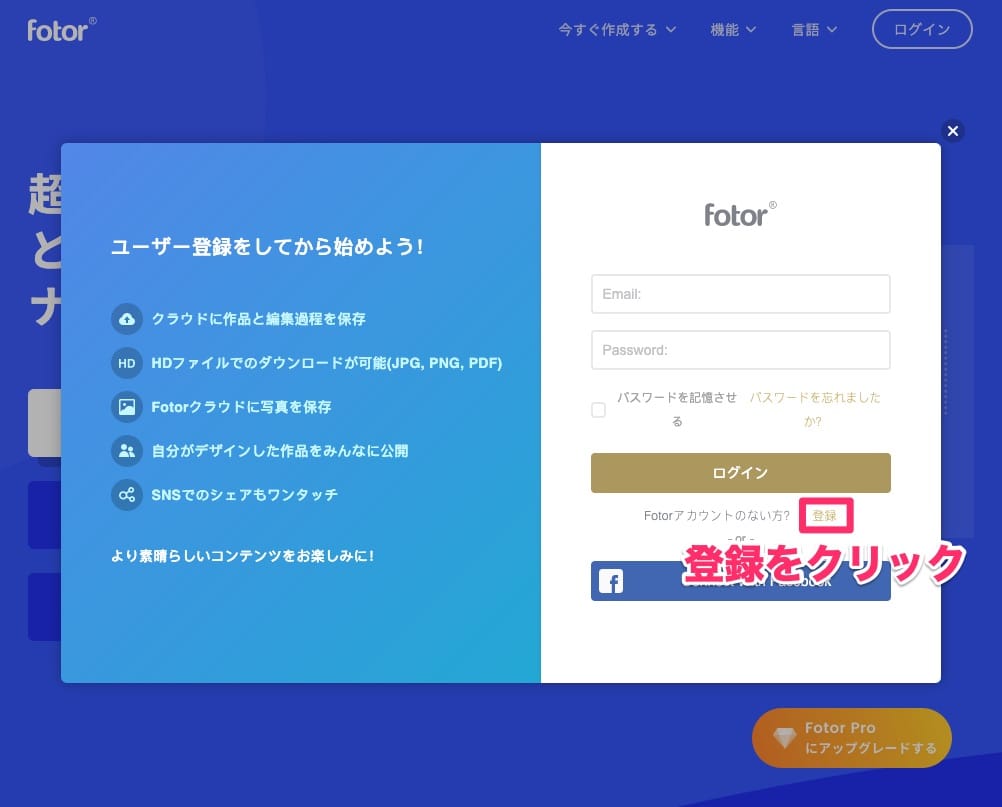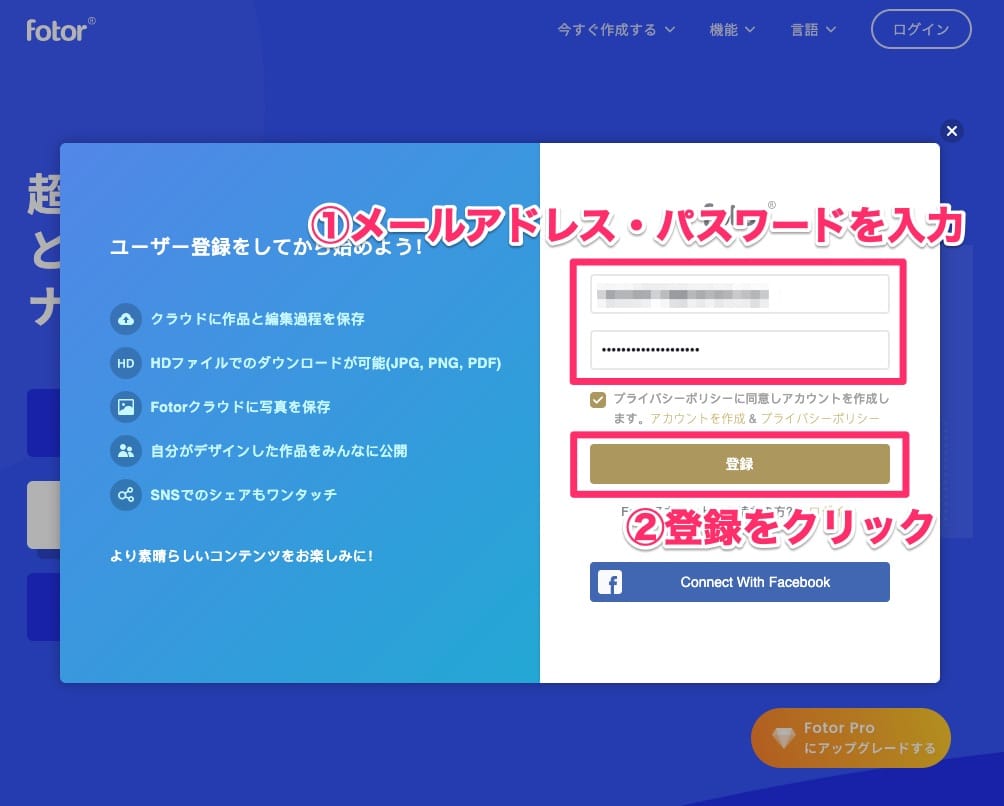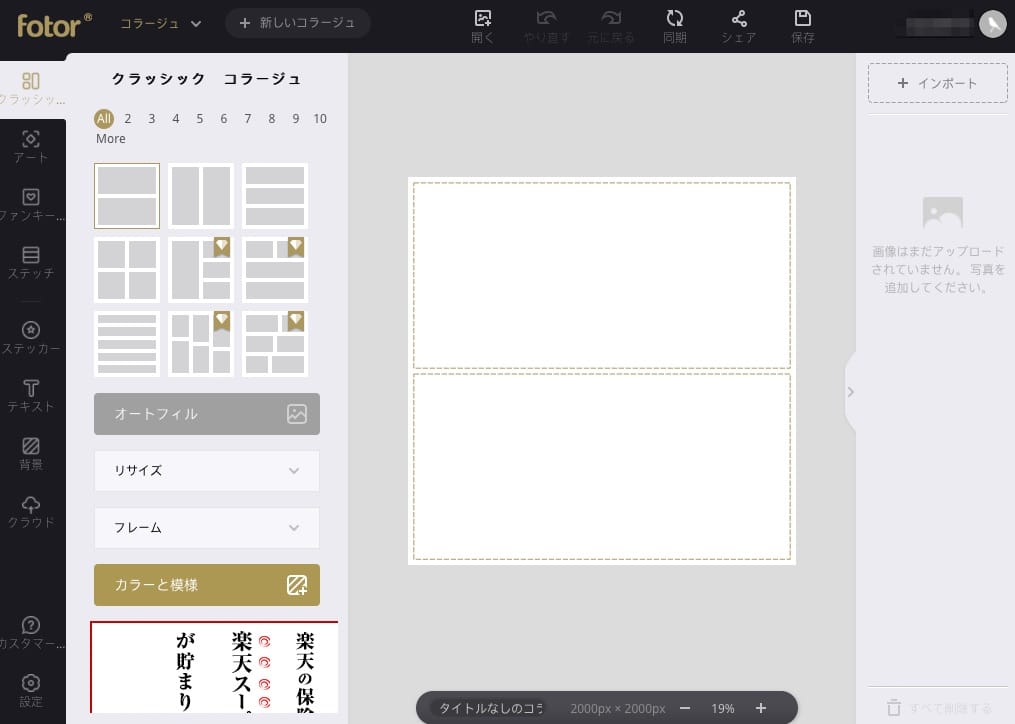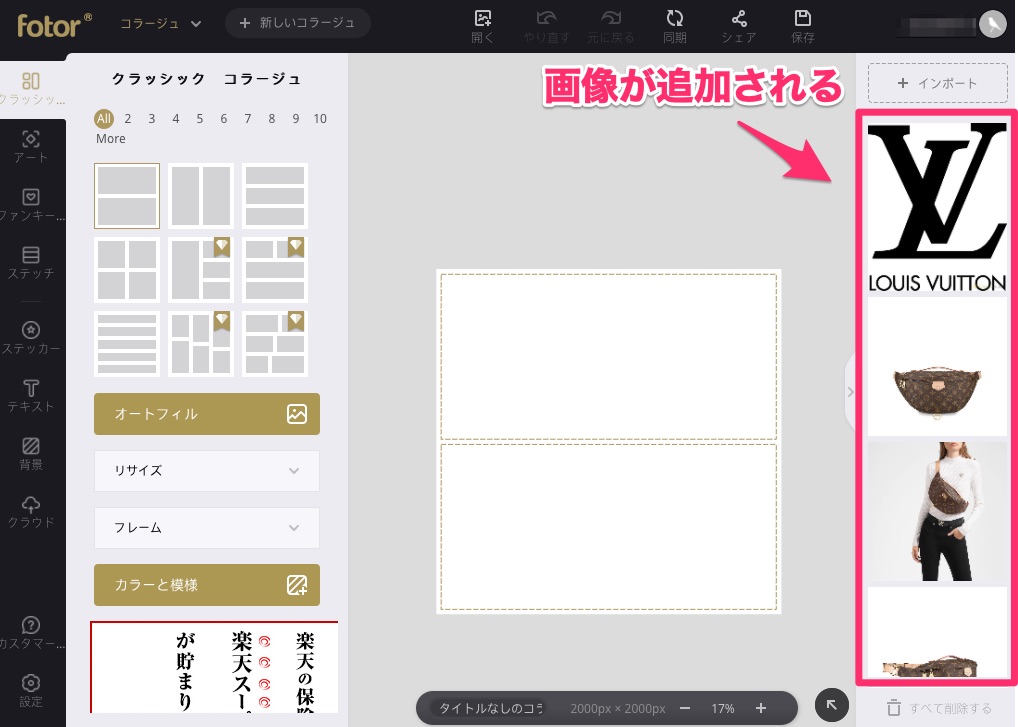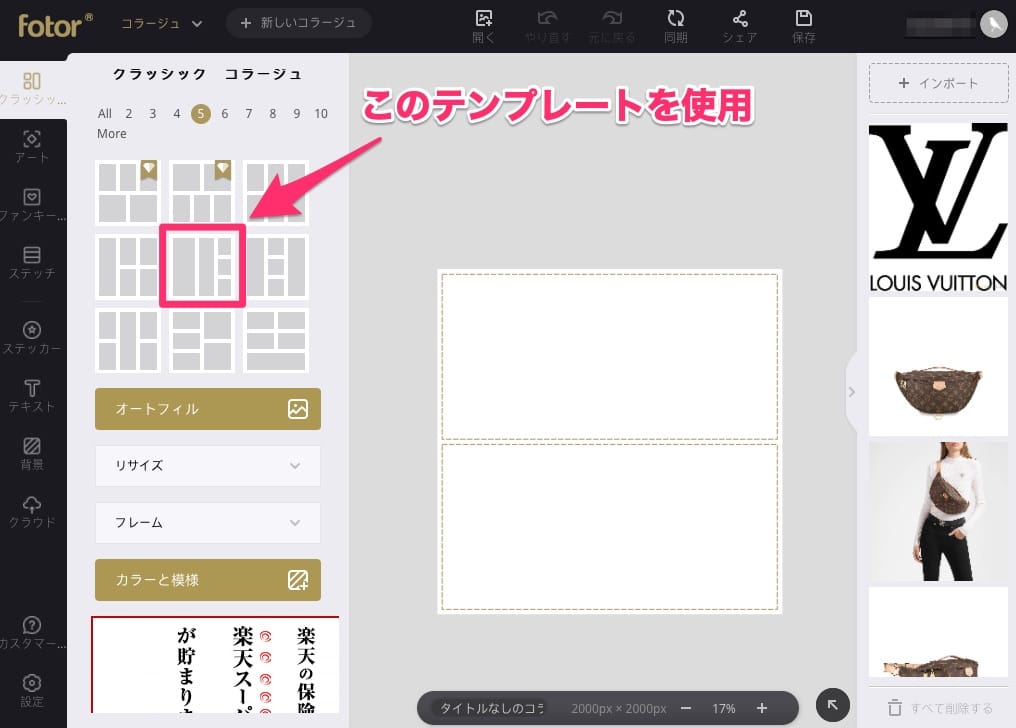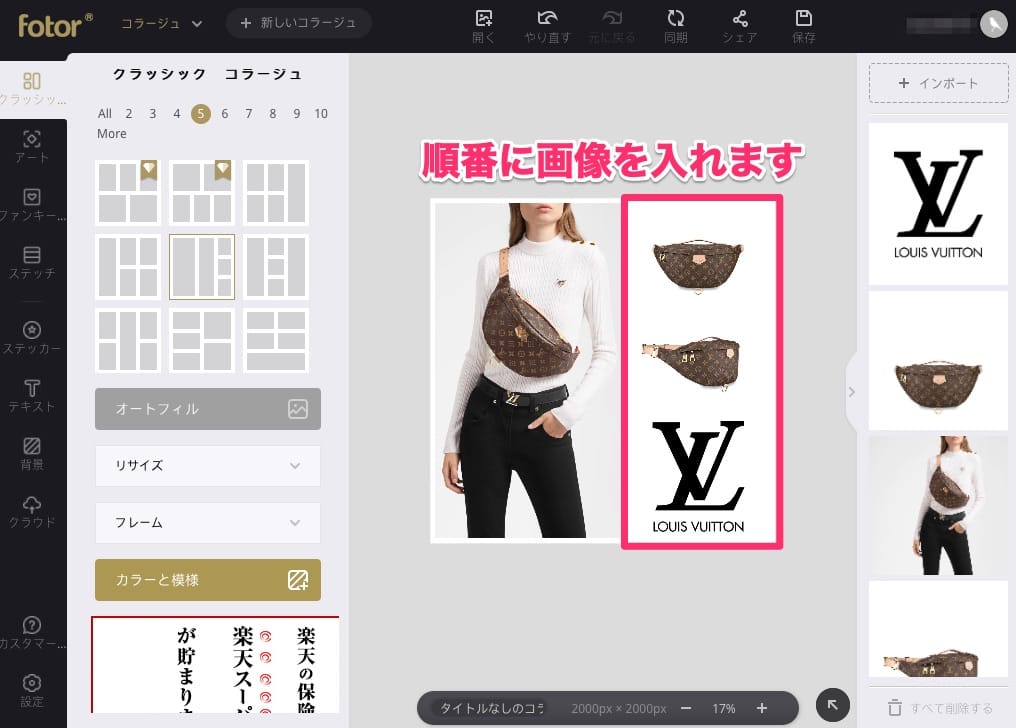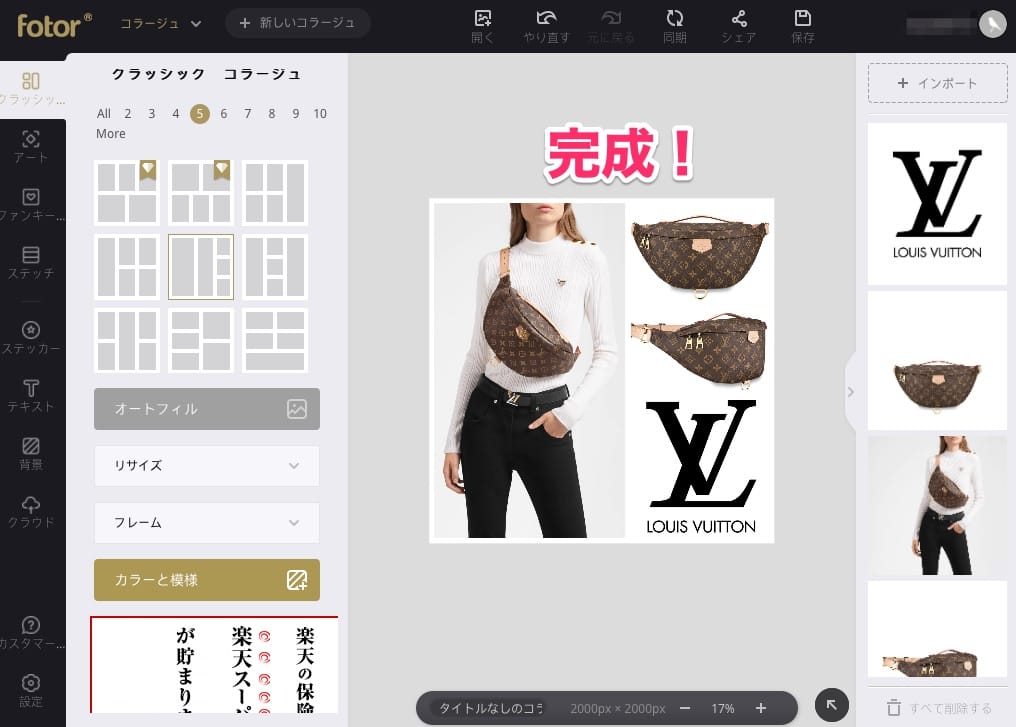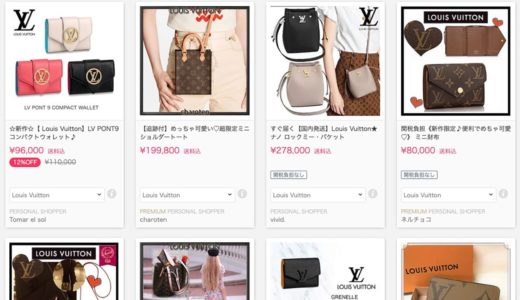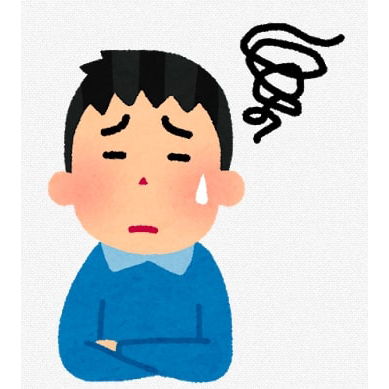
- 出品画像を作るのにめちゃめちゃ時間がかかる
- PhotoshopやGIMPは難しいから使いたくない!
- もっと簡単に画像加工する方法はないの?
こんな悩みを解決できる記事を書きました。
以前、こちらの記事で「Fotor」というスマホアプリを使った画像加工の方法を紹介しました。
今回は、パソコン版の「Fotor」を使って、パソコンでも簡単に画像加工をする方法についてシェアしていきます!
パソコン版もスマホアプリと同じようにめちゃめちゃ直感的に使えるので、この記事で基本的な使い方だけ把握すれば、すぐに使えるようになりますよ。
もちろん無料で使えるツールになりますので、安心して使ってくださいね。
それでは、早速いってみましょう!
Fotorを使った画像加工の手順
それでは、画像加工を始めていきます。
ちなみに画像加工を始める前には、画像を準備する必要があります。
今回は、画像のダウンロードについては省略しますが、以下の記事で詳しく解説してありますので、よかったら読んでみてください。
画像を効率的にダウンロードする方法はこちら
ルイ・ヴィトンの画像をダウンロードする方法はこちら
完成イメージ
画像の準備ができたところで、Fotorの使い方を解説していきます。
アカウント登録
Fotorで画像を作成するにはアカウント登録(無料)が必要になりますので、最初にアカウント登録を行います。
まずは、以下のURLをクリックしてFotorのサイトにアクセスします。
https://www.fotor.com/jp/
登録したメールアドレスにFotorからメールが届くので、メールの本文に記載のあるURLをクリックしてアカウントを有効化します。

画像を編集する画面に移動する
アカウントの登録が完了したら、早速画像を作っていきましょう。
「今すぐ作成する」→「コラージュを作る」の順番にクリックします。
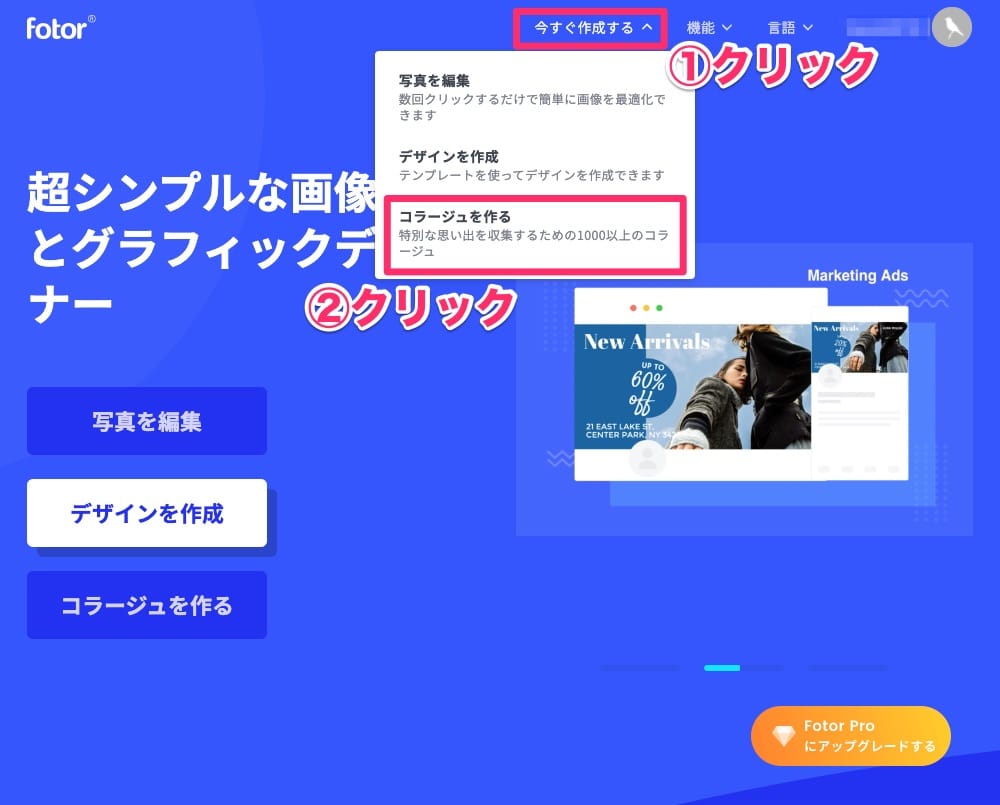
画像のインポート
まずは画像をFotorに読み込みます。
画面右上にある「インポート」ボタンをクリックします。
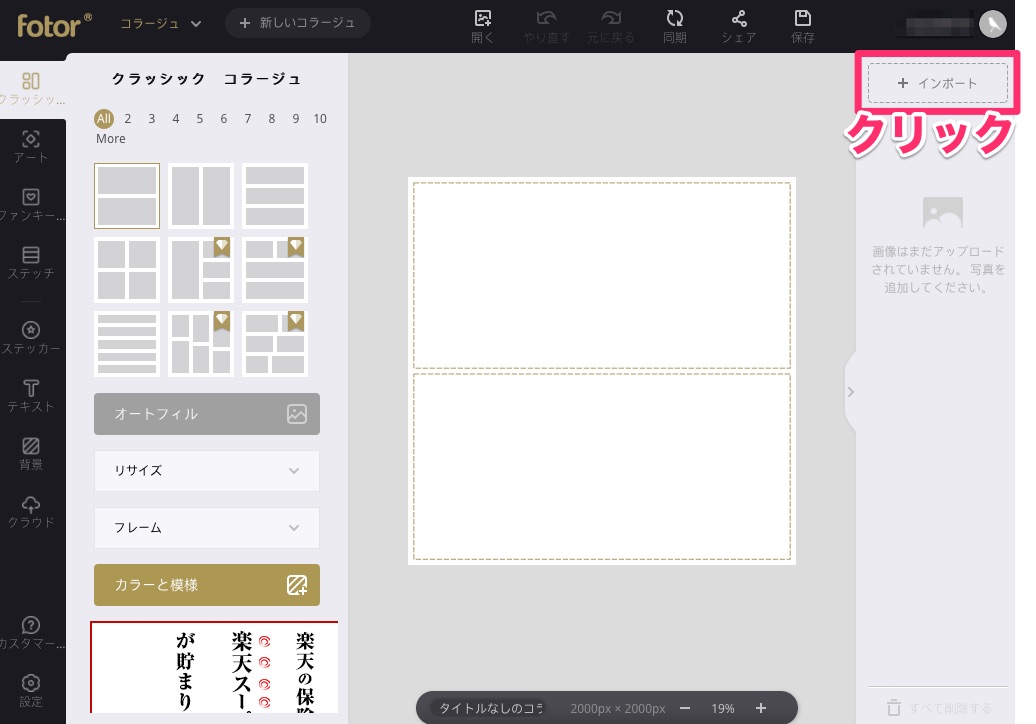
するとファイル選択画面が表示されるので必要な画像をすべて選択します。
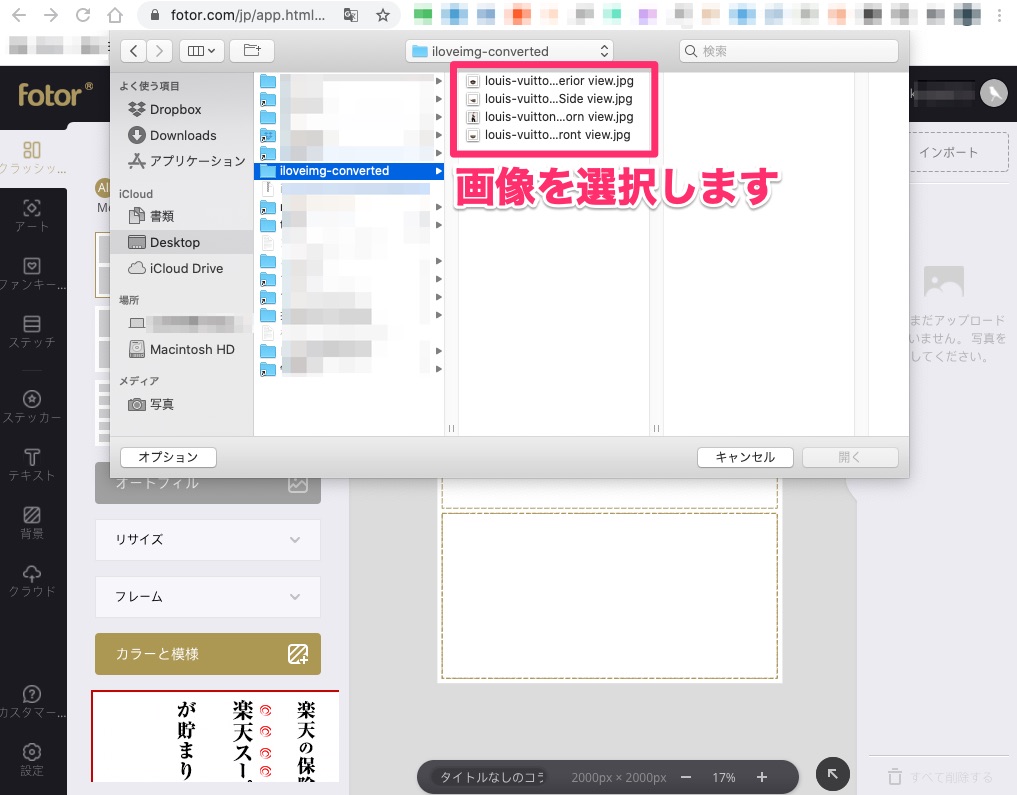
テンプレートの選択
画像の読み込みが完了したら画像をどのように配置するかのテンプレートを選択します。
また、右上にダイヤのマークがついているものはお金を払わないと使えないテンプレートになります。
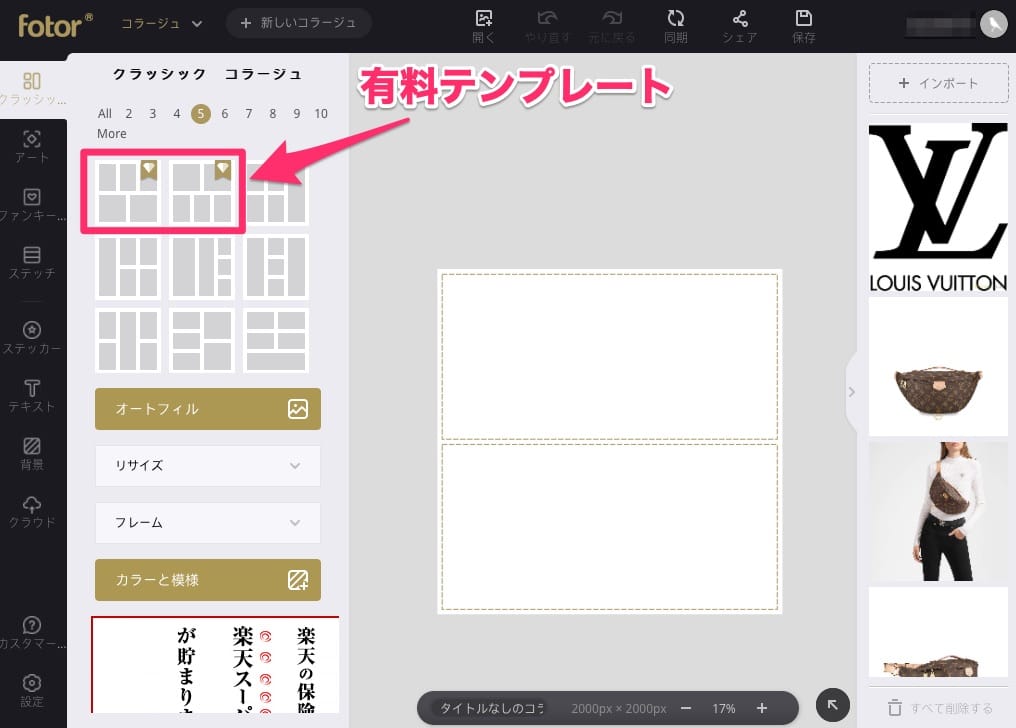
ちなみに、テンプレートの枠は右上の✕ボタンをクリックすることで消すことができます。
今回は真ん中の枠が不要なので消してしまいます。
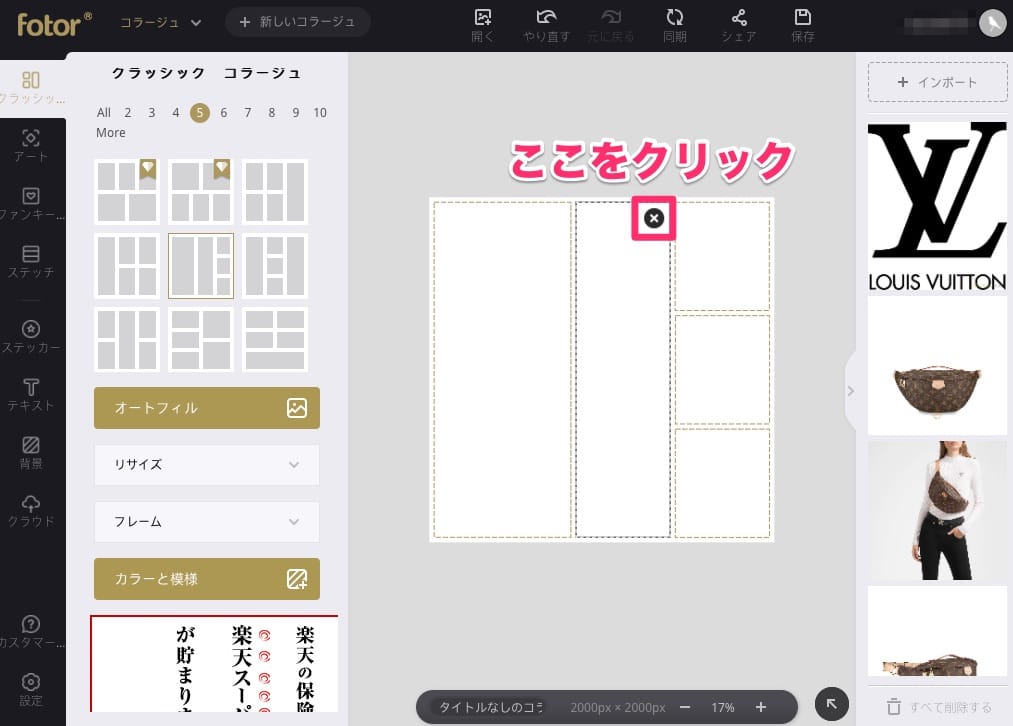
このように、テンプレートはカスタマイズできるので、有料版にしなくてもかなりのパターンのレイアウトを作ることができます。
テンプレートに画像を入れる
テンプレートのカスタマイズができたら、画像を入れていきます。
入れ方は簡単で、画像を選択してドラック&ドロップすればOKです。

画像の大きさを調整する
テンプレートに画像を入れ終わったら、画像の大きさを調整します。
画像の上でクリックすると画面上部に「効果」「回転」「サイズ」などが表示されます。
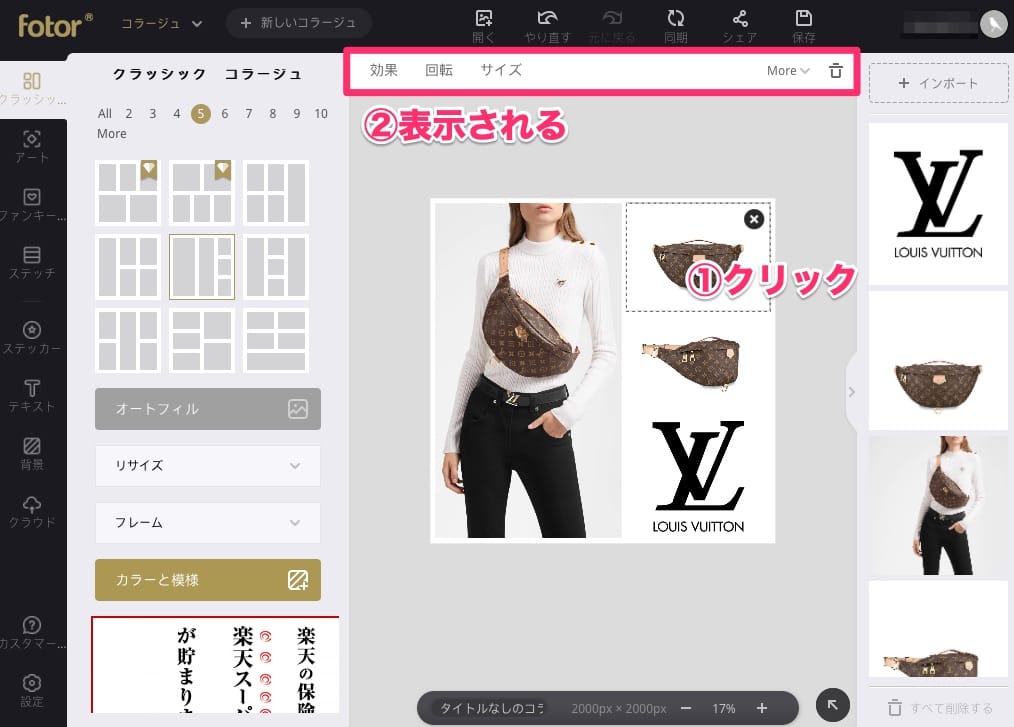
サイズをクリックするとこのような画面になるので、スライダーを左右に動かして大きさを調整します。
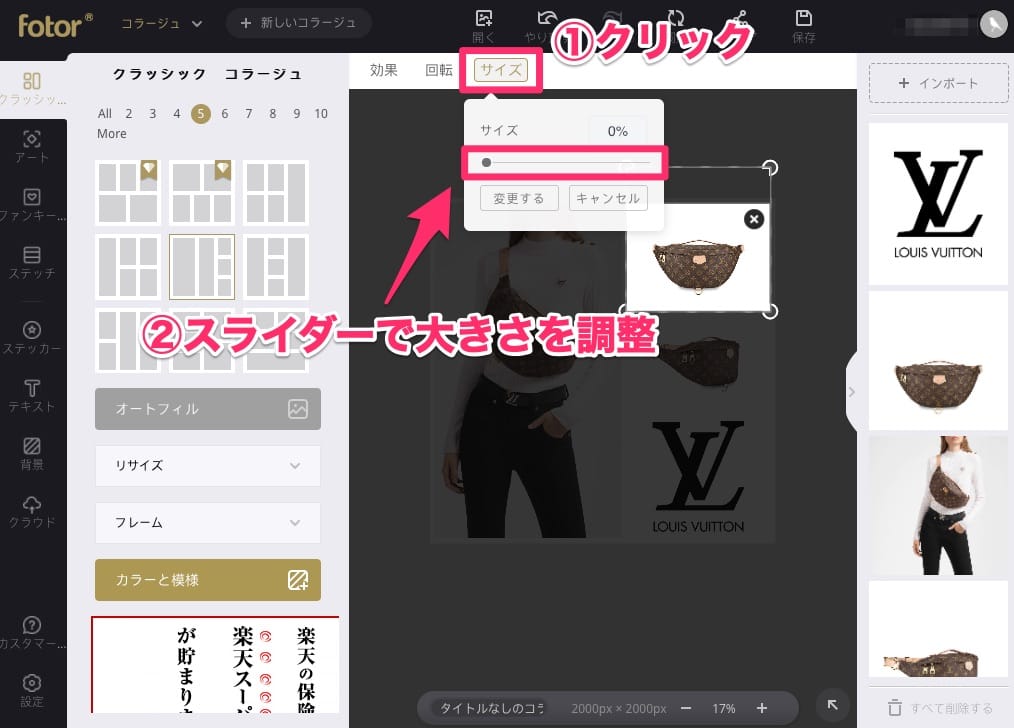
画像を保存する
画像が完成したら、画面上部の「保存」ボタンをクリックします。
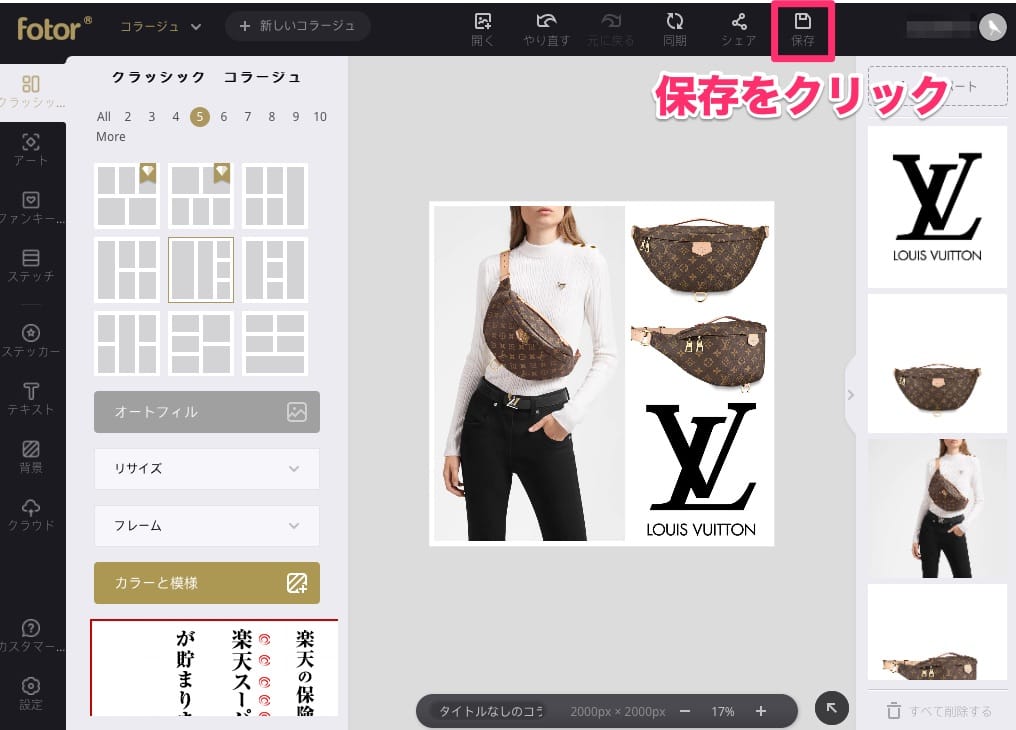
すると以下のような画面になるので、ダウンロードをクリックします。
ファイル名、ファイル形式、クオリティは基本そのままでOKです。
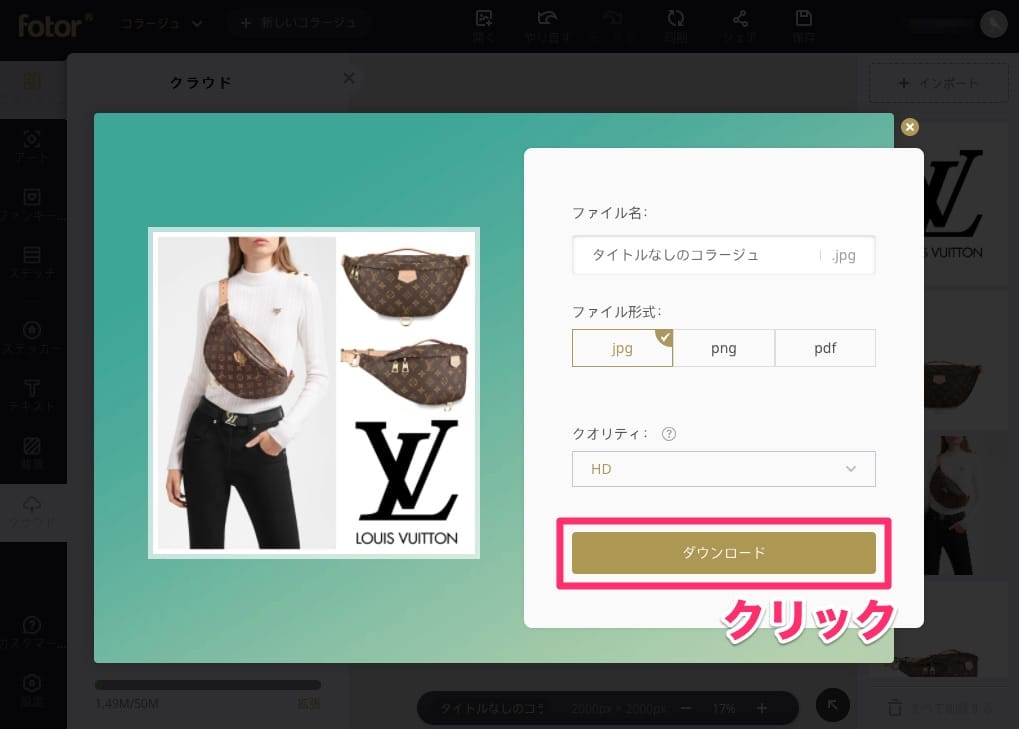
パソコンに画像がダウンロードされれば作業完了です。おつかれさまでした。
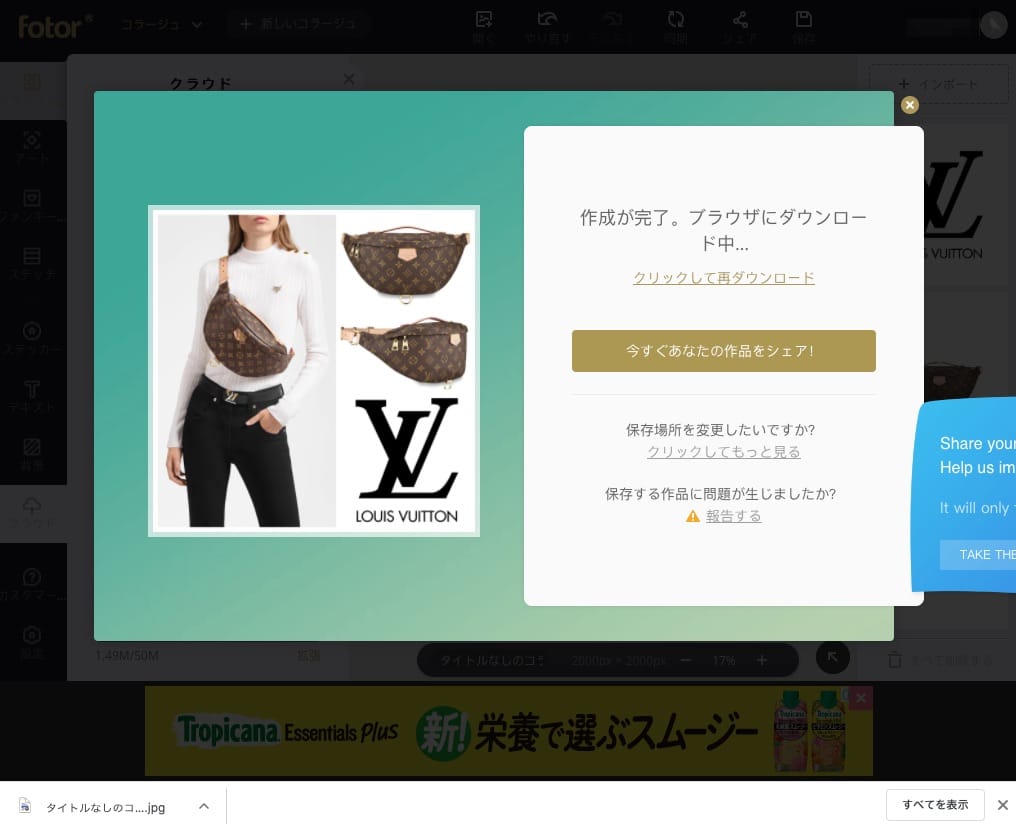
今回は、かなり細かく解説したので、けっこう時間がかかりそうと感じた方もいらっしゃるかもしれませんが、操作に慣れれば1枚2、3分で画像を作ることができるようになりますよ!
他にも文字を書いたり、背景に色を付けたりすることもできますので、いろいろ試してみて、自分だけのオリジナルのデザインを作ってみてくだい。
まとめ

いかがでしたか?
今回は「Fotor」というサイトを使って簡単にBUYMAの画像加工をする方法をシェアさせていただきました。
画像加工と聞くと、PhotoshopやGIMPなどの難しそうなソフトを使わないといけないのかなと思ってしまう方も多いと思いますが、実は、こういったツールを使えば誰でも簡単に画像を作ることができます。
また、画像加工を外注さんに依頼するときにもこの方法だったら簡単に教えることができますよね。
この記事を参考にマニュアルを作成してもらっても全然OKですので、是非、活用してみてください!
本日は以上になります!
最後までお読みいただきありがとうございました。
スマホで画像加工をしたい方はこちら
タブレットでも画像加工をしたい方はこちら
他にもおすすめの画像加工アプリをチェックしたい方はこちら